

- #Separation studio photoshop skin#
- #Separation studio photoshop software#
- #Separation studio photoshop download#
#Separation studio photoshop skin#
Retouch the Detail layerĬlick on the Detail layer, which contains every detail of your portrait image. There are a wide variety of tools you can use to fix skin imperfections, ranging from wrinkles to acne.Ĭlone Tool – Use the Clone tool with mode set to normal and just clone out imperfections, sampling (ALT/OPT key click) from a desirable area to paint over an imperfection in another area. The tools mentioned above are good starting points for working on the color layer, but the possibilities are endless! Don’t be afraid to experiment. Normal, Darken and Lighten are very good effect modes to use on the color layer. You may also need to adjust the opacity (the degree of transparency) of these blending modes.ĭodge and Burn Tools are a couple of other useful tools to even out dark and light tones of the skin tones.Īs with almost any Photoshop function, there are various ways to get the results you desire. Now you’re ready to start the fun part! Retouch the Color layerīy retouching the color layer, you are going to even out all the color tones of your subject’s complexion and to remove dark and light areas.Ĭlone Tool – the Clone tool can be used to even out the color tones or experiment with different blending modes.
#Separation studio photoshop download#
Download my Photoshop action for the setup HERE (the file is zipped, just unzip and load into Photoshop)
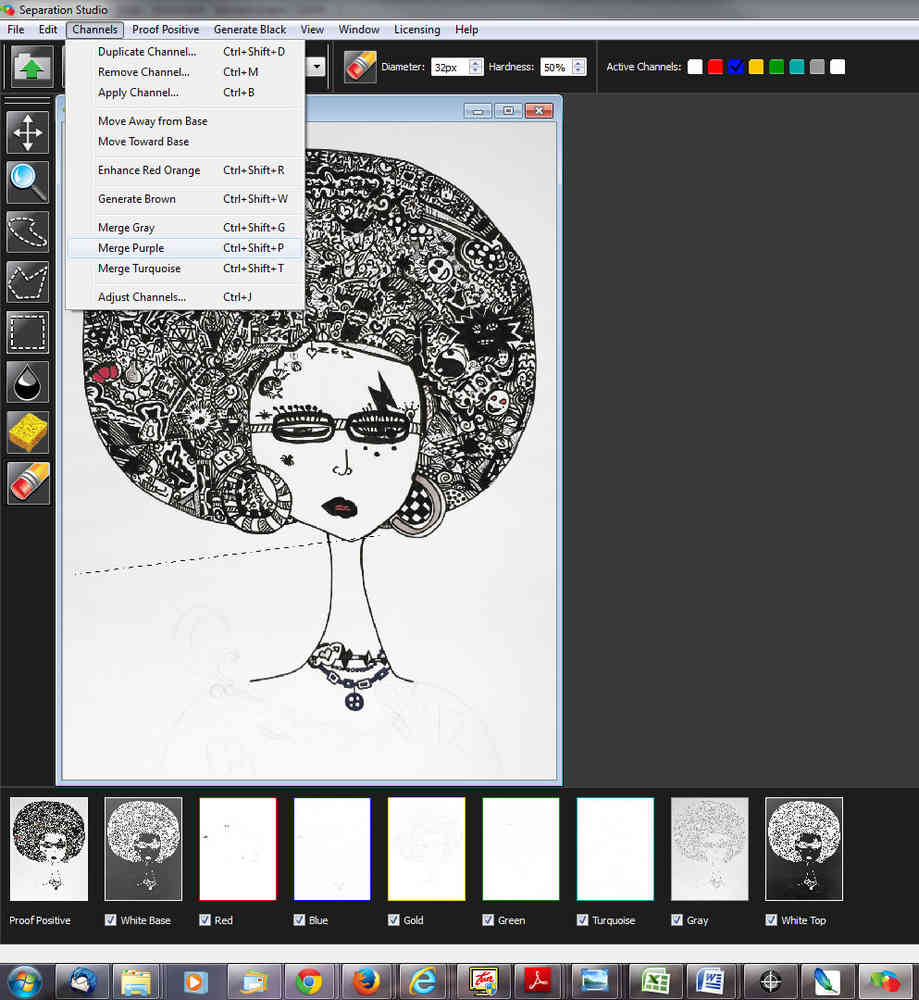

Once you get the hang of this setup, it’s easy to make a Photoshop action to take care of these steps with one click. Create a layer group, and drag the color and detail layers into the new layer group.Change the blending mode of the detail layer to Linear Light.For 16 bit images set the Blending to Add, Scale to 2, Offset to 0 and check the Invert box. For 8 bit images set the Blending to Subtract, Scale to 2 and Offset. This setting will vary from one image to another depending of the size of the image. Apply a Gaussian Blur (found under the Filter menu>Blur) to a setting that blurs all the detail of the image, but leaves features intact (see sample below). Turn off the detail layer and select the color layer. Label the first layer “color” as this will be your low frequency layer, then name the second layer “detail” to become your high frequency layer. In Photoshop, open your image, then make two copies of the background layer. If you have a working knowledge of Photoshop, here’s how to get started: Setup #1 Make two copies of the background layer Sure, some people will prefer the usual retouching methods, including airbrushing, but Frequency Separation Retouching gives you another option to use for enhancing your portraits. By separating the colors and the details you can work on one aspect without affecting the other. However, the neat thing with Frequency Separation Retouching is that it allows you to make these corrections and retain the natural textures of the skin. By dividing your image into two separate frequency layers, one layer being high frequency digital data, which contains the information of detail in the image, and a low frequency layer which contains the tonal and color information of the image. What if the detail and color of a portrait could be separated for retouching? Frequency Separation Retouching will allow you to do just that! It will allow you to fix all the usual facial issues like removing wrinkles, bags under eyes, and blemishes.
#Separation studio photoshop software#
Still, how often have you seen a portrait image that has been retouched to the point that the subject’s face looks unnatural? Even many of the software packages available for portrait retouching result in an airbrushed effect to skin tones. Portrait retouching may be accomplished using many different methods. This image is the finished result of Frequency Separation Retouching in Photoshop. The goal of portrait retouching is to bring out the most naturally pleasing image of the subject.


 0 kommentar(er)
0 kommentar(er)
